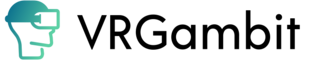Last Updated on November 11, 2021
VRChat is a special, massive, free-to-play, online, multiplayer platform that is widely used by the masses for the sole purpose of in-game communication. Lots of gaming can result in generating a lot of cache. Avid game players must be aware of the amount of cache that can pile up and hinder their gaming experience. Cache can even size up to tens of GBS and end up taking up a lot of space that lowers the overall quality and performance of the app.
Just how it is in other games, cache in VRChat is several folders holding maps you have visited or cookies you have collected while gaming. Deleting cache from your device is as simple as locating these folders and deleting them. There are a few methods you can make use of and get rid of these unneeded files quickly and I’ve listed them below.
Number 1. Delete cache using MiniTool Partition Wizard
MiniTool is an excellent third-party software that allows you to easily distinguish between large files and small files. Using its special Space Analyzer feature you can quickly locate your desired file and hit delete.
1. Download the software and open it.
2. Click on Space Analyzer in the Top Menu.
3. Select VRChat drive and then click on scan.
4. Rank the folder by their sizes once the scan ends.
5. Click on the desired VrChat folder in Users/<username>AppData\LocalLow\VRChat\vrchat, and visit the following subfolders to delete the cache files
- Cookies
- HTTPCache
- VRCHTTPCache
- Unity
Number 2. Clearing VRChat Cache in-App
Another simple way of getting rid of cache is doing it in-app. Just read the following simple instructions to know how to do them quickly,
1. Visit Settings in the game system.
2. Click on Advanced Settings from here onwards in the upper right corner.
3. A window will pop up showing options, select Clear Downloaded Content Cache in the window and you will be done with your task.
4. You can also click on Clear All Local Profile data, if needed, to clear up more storage space.
Number 3. Clearing cache manually using Windows Explorer
The VRChat cache is commonly located in, C:\Users\<username>\AppData\LocalLow\VRChat\vrchat. You can quickly get there by searching AppData%L\..\LocalLow\VRChat\vrchat, in the Windows Explorer address bar. Once you reach there, delete the following folders:
- Cookies
- HTTPCache
- Unity
- VRCHTTPCache
You can further type and search for %USERPROFILE% or %TEMP%\VRChat to get rid of temporary files of the game.
Number 4. Using Registry Editor
1. Type “Regedit” in Windows Search in the Taskbar and open Registry Editor from there
2. Go to HKEY_CURRENT_USER\Software\VRChat\vrchat
3. Select the folder named Vrchat, right-click it and delete.
This method deletes your Vrchat settings.
Number 5. Using Command Prompt
An effective way of getting rid of future Vrchat cache is by using the Command Prompt. This method requires using symbolic links that borrow disk storage space from its target locations. To do that you must create a symbolic link first, like mklink/d C:\Users\<username>\AppData\LocalLow\VRChat\G:\Games\VRChat, that saves our data from the previously known address, C: Users\<username>\AppData\LocalLow\VRChat\vrchat.
To achieve storage re-direction you would need to perform certain commands on CMD.
1. In the command prompt, first of all, input cd on C:\Users\<username>\AppData\LocalLow\VRChat\vrchat, and press Enter.
2. Then add the above-mentioned symbolic link and press Enter.
If you manage to successfully create a symbolic link you will be able to see a confirmation message on the screen.