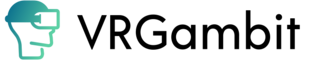Last Updated on November 11, 2021
VRChat offers hundreds of avatars to choose from for players to customize their in-game look as they please. There are tons of exciting things to play around with in VRChat when it comes to customization and voice plays a significant role in that.
Using one’s typical voice doesn’t sit well with every avatar and hence people opt for a voice changer that is often found to be a tedious task. I will tell you the best available software for voice change, the features it offers, and the necessary steps to take to implement it easily on VRChat, in this article today.
How To Change Your Voice on VRChat
Voicemod- a free real-time voice-changer, is unarguably one of the best voice-changing software you can come across. It offers a wide range of fun features as it is inclusive for all platforms of gaming and not just VRChat. From thousands of voices to other exciting perks, you would find a lot of exciting features in voice mod during its customization process.
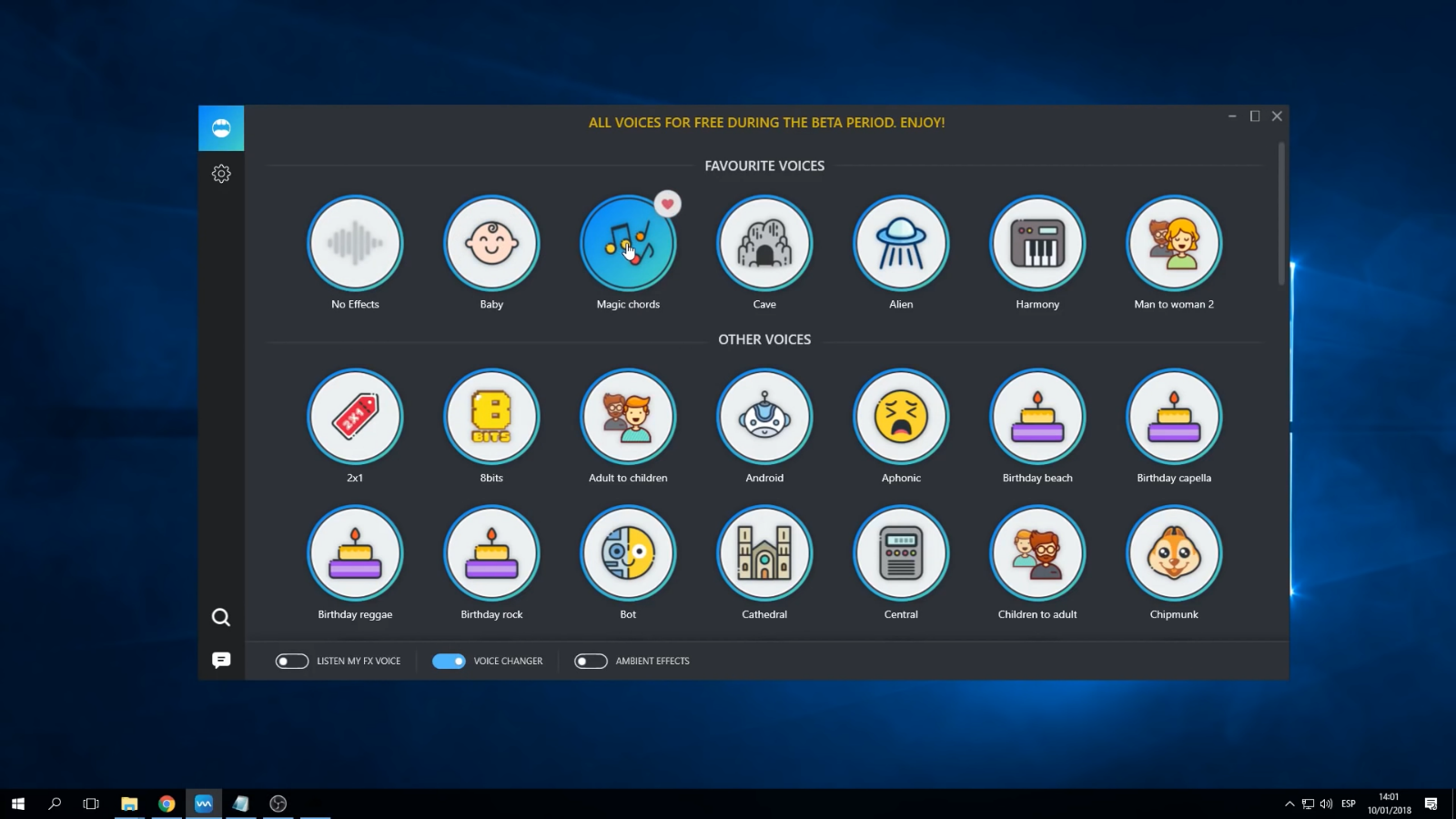
Variety of voices
From changing pitches to adding effects, Be it soft voices, deep voices, scary voices, or funny voices, you can switch from a diverse range of voices in every world on the VRChat game platform. You can add more than 70 voices to your VRChat Avatar, which means you get to discover and play around with a lot more than you would expect just like I mentioned earlier.
Lip syncing
An exciting feature that can be paired together with Voicemod to create something magical is lip syncing. Lip syncing is definitely one of the best features available in VRChat, and we should definitely use it. The lip sync feature combined with the special voices sounds really amazing, and it can be further combined with other features like full-body tracking to get the complete VR experience in a very fun way.
How to use VoiceMod
This is by far the easiest guide. Setting up this App is an extremely easy process! To use your voices, you must set your Voicemod virtual microphone as your default microphone first, and here’s how:
1. Install the Voicemod modulator app on your computer
2. Once installation is finished, open the app
3. Go to the Control panel, and then go to Sound
4. From there onwards. Click on Recording and Set Microphone Voicemod Virtual Audio as the Default microphone for your computer
5. After this step, you will be asked to save the changes, just save them, and you’ll be set to begin your voice-changing journey.
One of the major concerns regarding the app is its compatibility with older window versions. Voicemod can be used on any of the Windows’ versions, even if you own a low spec computer with an older version of Windows. Other Concerns include switching back to your voice in other games. You may go to control panel>sound and then set your inbuilt microphone as default from there.