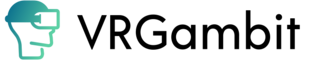Last Updated on September 5, 2022
Blocking a user will hide them from your view. Additionally, they will be unable to see you.
Some interactions in the environments, such as things you can pick up, will still be moveable by that user, but you won’t have to deal with them.
Click “Hide Avatar” if a user’s avatar is bothering you but you don’t want to ban or mute them. Their avatar will become a gray robot as a result of this.
Change some of your safety settings to block sections of avatars you don’t want to see or hear after you’re more comfortable with their menus.
How To Hide and Show Avatars on VRChat
Go to the the Social Quick Menu. Click “Use Safety Settings”. This will allow the Safety Mode you’ve selected to choose how to show that user’s avatar.
Selecting “Show Avatar” or “Hide Avatar” will override the current Safety Mode and show or hide the avatar as well as all features.
VRChat Trust And Safety System
The VRChat Trust and Safety system is a new addition to the VRChat Trust system that is presently in use.
It’s intended to protect users from annoying people who employ screen-space shaders, loud sounds or microphones, visually noisy or malevolent particle effects, and other tactics to detract from your VRChat experience.
This system is intended to return control to the user by letting them choose where, when, and how they view different avatar elements that, if used incorrectly, can be distracting or dangerous.
The Trust and Safety system is meant to ensure that, even if the default settings are used, malevolent avatar characteristics cannot be used to target you.
Malicious individuals will not be able to see these features, ensuring that you enjoy a pleasant metaverse experience.
It’s necessary to keep in mind that this system is still in BETA and that it might change with any future release or patch.
What Should I Do If I’m Being Harassed On Vrchat?
You may come across a user who, while having a higher Trust Rank, is sporting an avatar you don’t want to view.
First and foremost, the user should be muted or blocked. To do so, open your Quick Menu and then point and click on the user you want to delete.
A slew of buttons will appear on your menu.
“Mute” turns off the microphone for that user. Keep in mind that a user’s avatar may be playing sounds, so muting won’t assist you there.
Blocking a user will hide them from your view. Additionally, they will be unable to see you.
In their social panel, pick that individual and select “Hide Avatar.”
All functions, except voice, will be disabled, and the user’s avatar will be hidden.
Simply click the option labeled “Show Avatar” to re-enable their avatar and features.
Click “Use Safety Settings” to hand over control of the avatar display to the safety system. If you choose, you can turn off the entire system.
Selecting the “None” shield level will enable practically all features for all ranks, or you may build a custom shield level with all features enabled for all ranks.
However, unless you trust everyone in the room, we don’t advocate utilizing this setting.
This has no effect on nuisance users; unless you explicitly unhide them, they will always have everything hidden.
How To Alter User Safety Settings
The first method is to find “Show Avatar” and click it for a user whose avatar or features have been concealed by the current safety settings.
Regardless of whatever safety mode is presently enabled, this will display the avatar and all avatar characteristics.
“Hide Avatar” does the polar opposite: it hides that user’s avatar regardless of Safety Mode.
You choose “Use Safety Settings” to allow the safety mode you’re using to control the visibility of that user’s avatar.
Making friends is the second option. In Normal Shield Level, there are no hidden features for friends.
We presume that if you have someone as a Friend, you trust them implicitly.
As a result, in Normal Shield Level, all of their avatar characteristics will be turned on.
If you wish to conceal your friend’s avatar for whatever reason, you may use the “Hide Avatar” button.