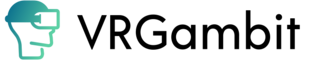Last Updated on April 24, 2022
VRChat is a virtual world application that allows users to engage with others using 3D avatars and environments built by themselves.
You may utilize a broad range of characters in VRChat. You may even export avatars for your profile if you like.
VRChat, unfortunately, isn’t really clear on how to do this.
In this article, we’ll show you how to export VRChat avatars.
How To Export VRChat Avatars
Follow these 6 simple steps to export VRChat Avatars:
1. Install Unity And The VRChat SDK.
To get started, download the Unity package as well as the VR Chat SDK. To make this work, make sure you’re downloading the correct version. The downloading and installation process is really simple and uncomplicated.
If you’ve been logging into the game through Steam, you’ll need to establish a new account to download the SDK file from the VR Chat website. You will have the option of using SDK 2.0 or 3.0. SDK 3.0 is compatible with the latest avatars and features, but not with 2.0 creations.
However, newbies should start with the most recent version, 3.0. After you’ve downloaded both, install them on your computer.
2. Log In To VRChat On Unity
After you’ve installed Unity, you’ll want to open it and create a new project. After that, take a glance at the top of the screen. A VRChat SDK is accessible here, and clicking it will bring up a drop-down option.
The first item in the menu will be Settings, which will be the first choice. This will bring up a little window where you must enter in your VRChat account, which you created while downloading the SDK.
3. Locate And install An Avatar.
Chances are you’re a technological guru who can write and animate your own avatar, but chances are you’re like us and want something ready-made. This is where vcrmods.com enters the picture. This website has a large number of custom-made avatars that members of the community have produced and made available for everyone to use.
You may look through the most popular avatars or search for specific characters. People have gone crazy with them, so your chances of discovering a certain character aren’t awful. Simply download the avatar you desire after you’ve found it.
4. Import Avatar Into Unity
You may import the avatar package into Unity in a few different ways:
- You’ll have the opportunity to open it right away in Unity.
- Select Custom Assets from the Import Assets menu by right-clicking on the Project portion of your screen. Next, locate and open the downloaded package. This will bring up a little box where you must click “Import.”
Regardless of how you do it, a scene file will now appear in the project area.
5. Set A VRChat Descriptor
You’ll need to give your avatar a description before you can start building it. By going to the Investigator area of your screen and pressing the Add Component button at the bottom, you may do so. This will provide you with a menu with all of the options available to you.
Simply type “avatar” into the search field, and you’ll see an option named “VRC AvatarDescriptor” appear. If you select this option, it will be applied to your avatar.
Return to the VR Chat SDK menu to finish getting your avatar ready for the world. Select “Show Control Panel” from the drop-down option.
6. Make Your Avatar Public.
This will open a new window with several tabs from which to choose. You’ll find the option to Build & Publish for Windows and Mac at the bottom of this section.
For security reasons, Unity won’t allow you to export avatars until you’ve used the program for a specific period of time. Just play around with the application to acquire a feel for it, and you’ll be alerted when you’re ready to export your projects.
All you have to do now is start the game, and you’ll be able to select your avatar.