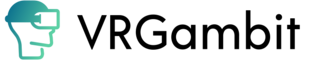Where are VRChat screenshots saved? This is a question that many users of the app have, especially because VRChat can be a lot of fun. If you are one of those users who are wondering where they can find the screenshots that they have taken while playing in VRChat, then this article is for you.
This post will explain where VRChat screenshots are stored on your computer or device and give you some tips on how to manage them.
Where Are VRChat Screenshots Saved?
Screenshots taken in VRChat are stored in the application’s ‘Saved Images’ folder. Depending on how your computer is set up, you may need to navigate to a specific location within the ‘Pictures’ folder of your computer.
On a Windows PC, you can find the ‘Saved Images’ folder by going to C:\Users\YourUserName\Pictures. On macOS, go to Finder and select ‘Go > Go To Folder’. In the text box type in ~/Library/Application Support/VRChat/Saved Images. Once you have located the folder, you can easily find all of your screenshots and access them as needed.
For the Steam version of VRChat, you can find the screenshots in your Steam Library. Select ‘VRChat’ and then go to Local Data > Screenshots. You can also access these directly from within the app by clicking on the menu button and selecting ‘Screenshots’.
As for the Oculus Quest version of VRChat, you can find the screenshots by going to your Oculus Gallery. Select ‘VRChat’ and then you should see a list of all of your screenshots as well as any videos that you have taken in-app.
How Do You Screenshot VRChat?
Depending on your system, there are a few different ways to take screenshots in VRChat.
For the Oculus Quest version of VRChat, press the Oculus button and trigger button on your right controller. You can also use the trigger button from your left controller. A camera shutter sound will play to indicate that a screenshot has been taken. The screenshot will then be stored in your Oculus Gallery.
For the Steam version, you can press F9 to take a screenshot or open up the menu and select ‘Screenshot’. This will save the image directly to your Steam Library.
Finally, for PCVR users, press ALT+F10 to take a screenshot. The screenshot will then be stored in the ‘Saved Images’ folder mentioned earlier.
Tips for Managing Your VRChat Screenshots
1. Create folders to organize screenshots: To make it easier to find a specific screenshot in the future, consider creating folders within the ‘Saved Images’ folder to organize your screenshots by game, date, or other criteria.
2. Name screenshots accurately: It can be helpful to name your screenshots with descriptive names that indicate what it is or when it was taken so you can easily find them in the future.
3. Back up frequently: Make sure to back up your saved images folder periodically in case of computer malfunctions or other data loss.
4. Delete old screenshots: To keep your ‘Saved Images’ folder organized and manageable, consider deleting screenshots that are no longer needed to free up some space.
How to Copy Screenshots From Oculus Quest To Your PC?
On the Quest screen, you’ll see a message that reads “Allow Access to Data.” The warning says that “The connected device will be able to access files on this headset,” but using hand tracking or a Quest controller, select “Allow” to bypass it.
On Windows 10 or 11, open File Explorer. On the left sidebar under “This PC,” you should see an entry for either “Quest” or “Quest 2.” Alternatively, you can just open up “This PC” and locate the Quest in the “Devices and Drives” category. Double-click on its drive icon to open it, then navigate to the folder called Oculus. Your screenshots are stored within a Screenshots folder — simply click and drag it to your desktop to transfer all of them at once. Or if you prefer, you can copy/paste individual screenshots one by one too.”
To complete the process, you can remove the screenshots from your \Oculus\Screenshots folder. After that, unplug your Quest device from your PC, and it will be usable as normal.