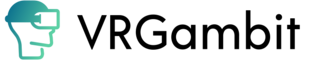Last Updated on May 24, 2022
Pairing issues with the Oculus Quest 2 using the Oculus App are a very prevalent concern among VR users. This happened because the pairing code was wrong or the Oculus software was not updated.
The Oculus Quest 2 pairing issue is simple to solve. Continue reading to learn how!
Oculus Quest 2 Not Pairing To Phone
Using an outdated version of the app might cause your Oculus Quest 2 to not pair with your phone.
It could also be as a result of a weak wi-fi signal. You should also check the pairing code and make sure that it is entered properly.
How Can I Fix Oculus Quest 2 Not Pairing To Phone?
The following are some solutions for Oculus Quest 2 not pairing with the phone:
Restart or turn off both devices.
You have two options when it comes to your phone. To begin, you may either restart it immediately. Second, you may totally turn it off, wait a minute, and then turn it back on.
The same may be said for your virtual reality headset. Hold down the right-hand power button until the shut down menu appears. You may choose Restart to reboot immediately or Power Off to stop.
A simple restart will delete the temporary cache files on both your phone and headset, which may resolve your issue, particularly if another app is the cause.
After restarting your phone and headset, attempt the pairing procedure again.
Make sure Bluetooth and Location Services are both turned on.
Both Bluetooth and Location services must be switched on to complete the pairing procedure between your headset and phone. Even if your Bluetooth and location are generally turned on, you should double-check this. The majority of people forget to activate location, but it is a requirement in newer Android versions.
Make sure both devices are on the same wifi network.
The pairing must take place wirelessly, and both of your devices must be connected to the same network.
Go to the WiFi settings on your phone to see which network it is linked to. If it’s the intended connection, try the same thing in your Quest 2’s network settings. Connect them both to the preferred WiFi network if they are on separate networks.
Erase Oculus App Data
It’s conceivable that the Oculus app contains problems that are causing this problem. You may remedy this by deleting all of the pairing data obtained by the app and starting over.
To clear Oculus app data, follow these steps:
- On your phone, open the Settings app.
- Select apps from the drop-down menu.
- Depending on your phone type, you may need to select Manage Apps as an extra option. When you click it, a list of applications should appear.
- Tap on Oculus after searching for it.
- At the bottom of the screen, tap Clear Data and confirm.
Update or reinstall the Oculus App
If deleting the app data doesn’t work, make sure you’re running the most recent version of the app. You may do this by going to the App Store or Play Store and seeing if there is an update available that you haven’t installed yet.
It is better to reinstall the program if you already have the most recent version. This is how you do it:
- Select Apps from the Settings menu. If Manage Apps is accessible, press it.
- Tap on the Oculus app to open it.
- Confirm the uninstall option by tapping it.
- After that, install it from your App Store or Play Store.
- You must connect your Facebook account and pair your Oculus device.
Restart Your Route
Open a URL in your phone’s browser to check the connectivity of your connection. Restart your router to try to repair the connection if it fails to load or loads more slowly than normal. Restarting your router on a regular basis might also assist with unexpected configuration errors and IP address allocation issues.
Switch to a different wireless network
If you have access to various Wifi networks, try rotating between them and seeing if the Quest 2 connects. If you switch, keep in mind your earlier choice and make sure both of your devices are on the same network.
Use a different phone to pair with
This is an excellent technique to see if the problem is caused by your smartphone or not. It’s conceivable that your Quest 2 is incompatible with a certain device.
If you have another phone or tablet, try your Quest 2 on that one. Your personal data will not be affected if you choose to pair with a different device.
Verify Bluetooth Permissions
Manually allowing certain Bluetooth connections is sometimes necessary, especially with iPhones.
To allow access to the Oculus app on iOS, follow the instructions below:
- Select Settings.
- Go to the Privacy Settings page.
- Choose your Bluetooth options.
- Permit the Oculus app to utilize Bluetooth to send and receive data.