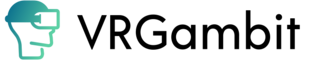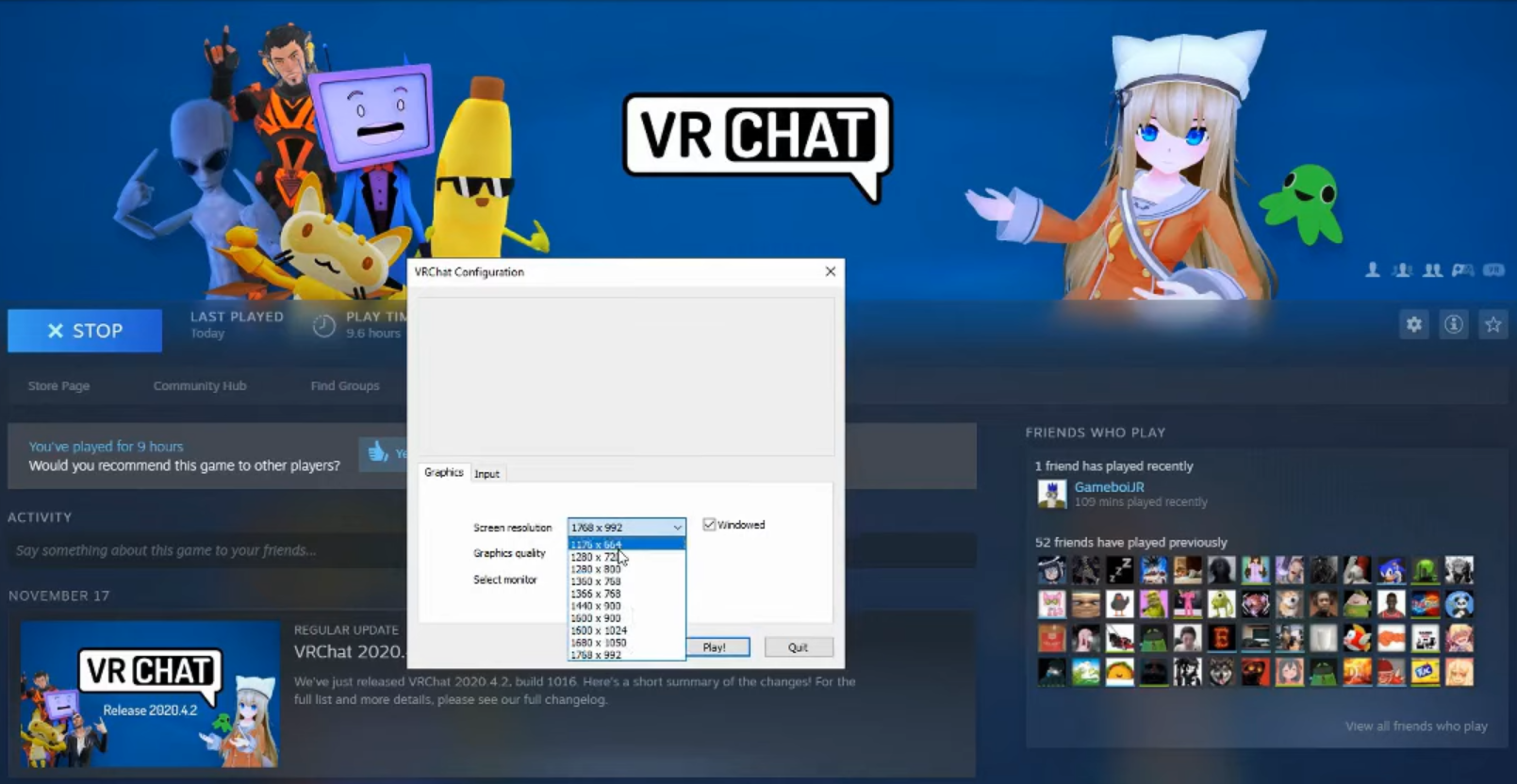Last Updated on January 4, 2022
VRChat is an amazing game that almost every single gamer would want to try out.
However, being such an expansive game with so many options, VRChat can also be a bit graphically demanding for less powerful computers.
If you don’t own a powerful computer, then chances are that you probably face a lot of lag in the game. And today, I’m going to help you get rid of most of the lag and enjoy the game to its fullest.
How to Make VRChat Run Smoother?
The first thing you need to do before we toggle any settings at all is to change the priority of VRChat on your PC.
1. Simply, start VRChat.
2. Press the Ctrl, Shift and Esc keys together on your PC.
3. Find VRChat in the details tab of the Task Manager.
4. Right click on it and change the priority to high or above normal.
Change In-Game Settings:
1. Open the main menu in VRChat by pressing Esc.
2. Go to settings, and open the safety tab.
3. Here, you can disable Shaders, Custom Animations and Lights and Particles in order to make your game run smoother.
More Graphic Settings:
If just toggling the in-game settings did not do it for you, then you can further change the graphic settings by using the steps below:
1. Hold the Shift key while opening VRChat on Steam.
2. Launch the game in desktop mode (Non-VR mode.)
3. Now, the VRChat Configuration menu should appear on your screen.
4. Change the graphics quality to whatever level works best for your PC.
5. If the game is still not smooth enough, then you can also lower your resolution. However, the game will look pretty bad if you use this option.
Make the Window of VRChat Smaller:
If your PC can’t even handle the lowest settings available, then you’re going to have to try this method.
1. While VRChat is turned on in the windowed mode, simply move your mouse upwards until it reaches the window of the program itself.
2. Now, you can resize it however you want to. The smaller it is, the smoother your game will run! However, please keep in mind that a smaller window means that it will be harder to play VRChat as you’ll be seeing less of the world itself.
Change Graphics Settings in the Nvidia Control Panel:
If you are using an Nvidia graphics card and still want your game to be smoother, then you can further change the settings of the game through the Nvidia Control Panel. This method will only work if you are using an Nvidia graphics card.
1. Right-click on your desktop and select the Nvidia Control Panel.
2. In this control panel, click on “Manage 3D Settings” and switch to the program settings’ tab.
3. Here, you can select VRChat and change any of the settings listed below.
There you have fellow VR enthusiasts! I hope that your game is running smoothly now without any lag. If you are still facing issues, then you’ll have to switch to a more powerful PC or console.